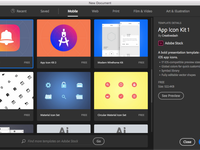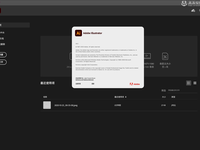今天小编为大家带来的是如何利用Adobe Illustrator Cs6自制笔刷工具,为了使画面便捷舒服,很多笔刷都是我们不可或缺的,今天我们就来学习笔刷怎么做。有兴趣的朋友一起来看看吧!
小编推荐下载软件:
adobe illustrator cs6 绿色破解版http://www.orsoon.com/Soft/149121.html
Adobe Illustrator CS5.1简体中文精简版http://www.orsoon.com/Soft/27168.html
Adobe Illustrator CS3绿色官方简体中文版http://www.orsoon.com/Soft/6954.html

如果你认为水彩笔刷必须动用到现实中的水彩笔刷“就地取材”,那就大错特错了。今天我们要学习的就是如何使用AI自制水彩笔刷。
一、从一个圆形开始
打开AI,新建一个800px*800px的文档,在空白的画布上画上一个正圆。正圆填充蓝色,关闭描边。

选中这个正圆,然后进入【对象>创建渐变网格】,在对话框中设置如下大家根据自己所画圆的大小来决定网格的参数,确保网格如下图所示。

二、球体高光
大家可以看到渐变网格给我们带来了均匀分布在球体上的锚点,在圆球被选中的情况下,运用套索工具或者是直接选择工具,选择你认为应该增加高光的锚点。
将前景色设置为一种比球体本身的蓝更浅一点的颜色,例如我在这里设置为#6ADOEF。只要改变了前景色,相应被选中的锚点的部分就会变为前景色。奇妙!

接下来你还可以任意安排一些其他的浅蓝,让整个色彩不至于太过呆板。

最后在球体的最外围的锚点设置为更加浅接近白色的颜色。
用这些深浅不一的蓝色渲染这个球体,目的是让它在色彩上表现出更丰富的层次。

三、揉皱它
想要揉皱一个图形,在AI中有个专门的工具可以操作,那就是工具栏中的褶皱工具。
双击褶皱工具的图标,会弹出关于工具的参数设置的对话框。对话框可以参考我的参数面板设置,这里设置的是关于工具的笔刷大小,目的是让工具在运用时达到如下图所示的效果。

在第一次体验了褶皱工具的功能后,我们可以将整个球体都“揉皱”。控制好火候,以及对整体平衡的把握是很重要的哦。
四、运用笔刷
图案是三五两下就做好了,但要怎么运用呢。用PS打开刚刚的笔刷文档,然后进入【编辑>定义图案】将这个文档定义为图案。

然后再用PS新建一个文档。选中刚刚新建的水彩画笔,进入画笔预设,大家可以根据我提供的参数对自己的笔刷进行设置。
提醒:由于图形已经变成了笔刷,它就失去了本来的颜色,而根据我们在PS中的前景色而定,因此大家可以预先调整好自己的前景色和背景色。
打开笔刷设置面板对水彩笔刷进行设置。对于设置参数,可以通过不断调试来获取自己想要的笔刷效果,而我们平时只需在每一次练习中熟悉每个参数所能控制的笔刷的效果。
大家可以参考我的设置,或者自己调试。

用笔刷在画布上随意画上几笔就能铺展成类似很多水彩画笔密集分布,而成为一个随机渲染的绚丽背景。
根据下图,在水彩背景上写上白色文字,这只是我的一个初步尝试,利用笔刷千变万化,还需要深度尝试后就能产生更丰富的佳作。

以上就是如何利用AI自制笔刷工具教程的全部内容了,更多实用教程请关注未来软件园。